Ceiling Fan Revit Family
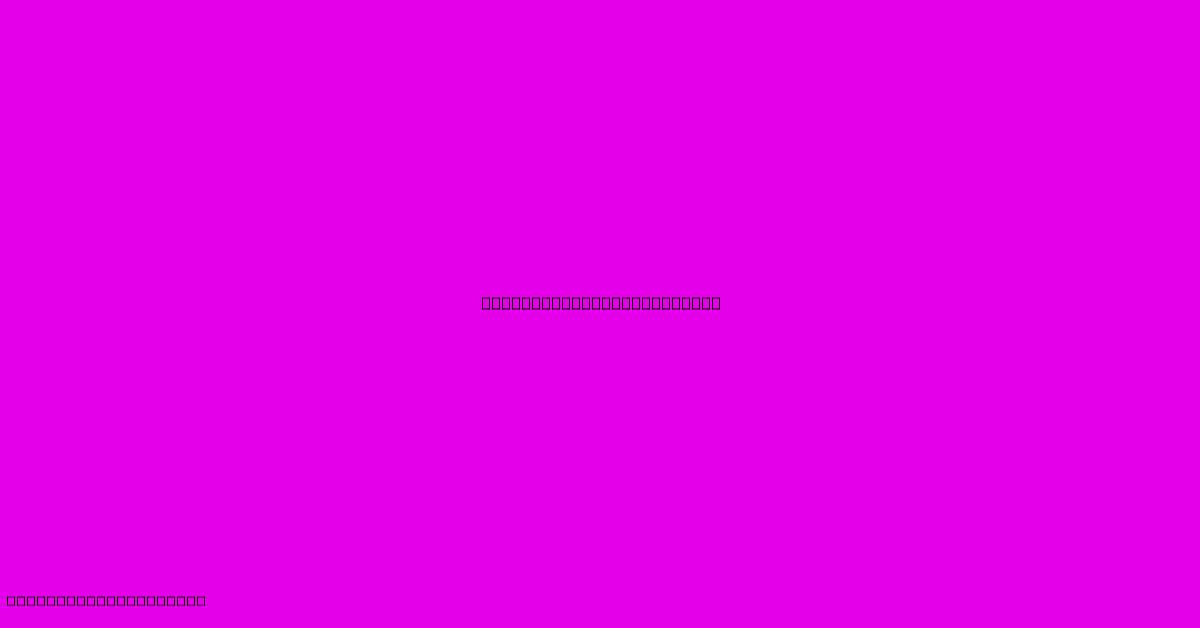
Table of Contents
Ceiling Fan Revit Family: A Comprehensive Guide for Architects and Designers
Creating realistic and functional models in Revit is crucial for architects and designers. One often-overlooked element is the ceiling fan. While seemingly simple, accurately modeling a ceiling fan in Revit requires understanding families and their parameters. This comprehensive guide will walk you through creating and utilizing a ceiling fan Revit family, covering everything from initial setup to advanced customization.
Understanding Revit Families: The Foundation of Your Model
Before diving into ceiling fan specifics, let's briefly recap Revit families. Families are essentially templates for building components. They define the geometry, parameters (like dimensions and materials), and behavior of elements within your project. There are two main types: in-place families (created directly within a project) and loaded families (created separately and then imported). For ceiling fans, a loaded family is generally preferred for reusability and project consistency.
Choosing the Right Family Template: Generic Model vs. System Family
The choice between a Generic Model and a System Family depends on your desired level of detail and functionality.
-
Generic Model: Ideal for simple representations, offering flexibility in geometry but limited intelligence. Suitable if you need a basic visual representation without complex functionalities.
-
System Family: Provides more advanced features, allowing you to control aspects like lighting and airflow (though airflow simulation is usually beyond the scope of a standard ceiling fan family). More complex to create but offers greater accuracy.
For most ceiling fan applications, a Generic Model family will suffice. The added complexity of a System Family might not justify the effort unless your project demands highly detailed simulations.
Creating Your Ceiling Fan Revit Family: A Step-by-Step Guide
Let's build a basic ceiling fan family using the Generic Model template. This process will guide you through the key steps:
-
Start a New Family: Open Revit and select "New Family." Choose the "Generic Model" template.
-
Create the Geometry: Use Revit's drawing tools to model the fan's blades, motor housing, and light fixture (if applicable). Remember to use precise measurements and consider real-world dimensions for accurate representation. Utilize reference images for guidance.
-
Define Parameters: This is crucial for flexibility. Create parameters to control:
- Blade Diameter: Allows you to easily adjust the fan's size.
- Blade Count: Adjust the number of blades.
- Motor Housing Height: Control the height of the motor housing.
- Material: Assign different materials to various parts of the fan for realistic rendering.
- Light Fixture (if applicable): Include parameters for light intensity and color temperature.
-
Create Views: Ensure you have appropriate views (plan, elevation, 3D) to fully visualize and edit your family.
-
Load the Family into Your Project: Once completed, save the family and load it into your Revit project. You can now insert multiple instances of your custom ceiling fan, adjusting parameters as needed.
Advanced Techniques for Realistic Ceiling Fans
To elevate your ceiling fan models, consider these advanced techniques:
- Material Assignment: Use high-quality materials to create realistic reflections and textures.
- Detailed Geometry: Model fine details like blade curves and motor housing textures for enhanced realism.
- Multiple Fan Styles: Create several families representing different ceiling fan styles (e.g., contemporary, traditional) to increase versatility.
- Parameter Constraints: Use constraints to create relationships between parameters, ensuring consistent and realistic behavior when adjusting dimensions.
Optimizing Your Ceiling Fan Family for Performance
Large and complex families can slow down Revit's performance. To optimize your family:
- Simplify Geometry: Avoid unnecessary geometry details that don't significantly impact the visual representation.
- Use Worksets: If your family is particularly complex, use worksets to manage and organize different components.
- Regularly Purge Unused Elements: Delete unused geometry and parameters to reduce file size.
SEO Keywords: Revit, Ceiling Fan, Family, Generic Model, System Family, Parameters, BIM, Architectural Visualization, 3D Modeling, Autodesk Revit
By following these steps and incorporating advanced techniques, you can create high-quality ceiling fan families that enhance the realism and functionality of your Revit models. Remember to prioritize clean geometry and well-defined parameters for optimal performance and ease of use. This will improve your workflow and the overall quality of your architectural visualizations.
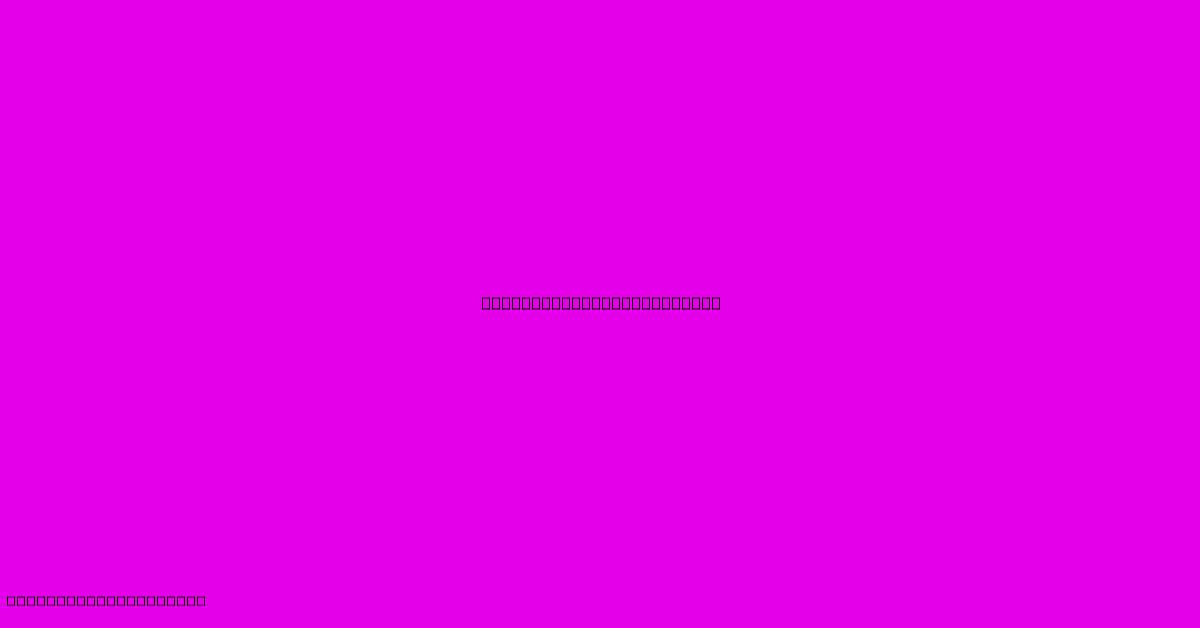
Thank you for visiting our website wich cover about Ceiling Fan Revit Family. We hope the information provided has been useful to you. Feel free to contact us if you have any questions or need further assistance. See you next time and dont miss to bookmark.
Featured Posts
-
Closet Freshener Natural
Jan 23, 2025
-
Furniture Stores In Kalispell Mt
Jan 23, 2025
-
Rectangular Bathroom
Jan 23, 2025
-
Modern Ceiling Fan No Light
Jan 23, 2025
-
Nude By Fireplace
Jan 23, 2025