Kindle Scribe Landscape Mode
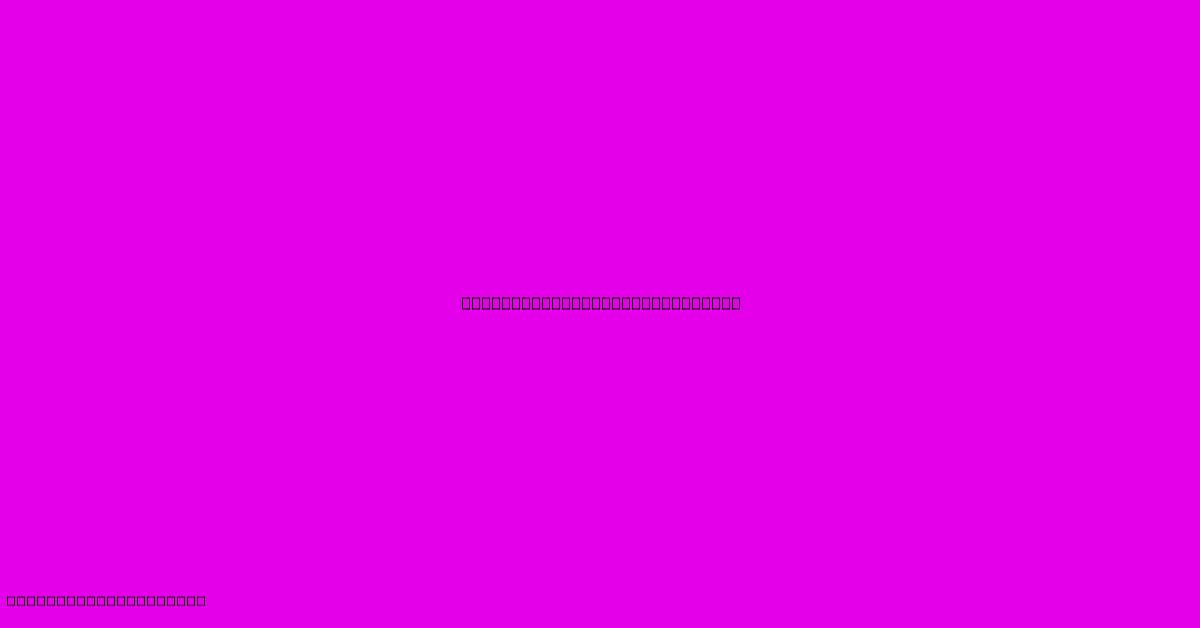
Table of Contents
Kindle Scribe Landscape Mode: A Comprehensive Guide
The Kindle Scribe, Amazon's largest Kindle yet, offers a unique writing experience. But maximizing that experience often hinges on understanding and utilizing its landscape mode effectively. This guide dives deep into everything you need to know about using your Kindle Scribe in landscape orientation, covering its benefits, optimal settings, and troubleshooting tips.
Why Choose Landscape Mode on Your Kindle Scribe?
Landscape mode on the Kindle Scribe isn't just about screen rotation; it's about optimizing your workflow for specific tasks. Here's why you might prefer it:
-
Note-Taking & Writing: For longer notes, essays, or even drafting documents, landscape mode provides a significantly wider writing area. This mirrors the experience of using a traditional notebook, making it more natural and comfortable for extended writing sessions. You'll fit more words on the screen, reducing scrolling and improving your overall writing flow.
-
Reading Certain Documents: PDFs, particularly those designed for landscape orientation, are far more readable in landscape mode. No more squinting or awkwardly zooming to view entire pages. This is especially helpful for technical manuals, legal documents, or any document with wide tables or diagrams.
-
Enhanced Annotation: Annotating documents becomes easier in landscape mode. You have more space to write your comments and notes alongside the text, improving readability and organization.
Landscape Mode vs. Portrait Mode: Key Differences
While portrait mode offers a more book-like reading experience, landscape mode excels in note-taking and working with wide documents. The choice depends entirely on your current task. Switching between the two is seamless, allowing you to adapt to different needs effortlessly.
Mastering Landscape Mode on Your Kindle Scribe: Tips and Tricks
-
Automatic Rotation: Ensure your Kindle Scribe's auto-rotate feature is enabled. This allows the device to automatically switch between portrait and landscape modes based on the device's orientation. This is found within the settings menu, usually under Display settings.
-
Optimal Pen Settings: Experiment with different pen settings in landscape mode. You might find adjusting the pen thickness or pressure sensitivity to be beneficial for a more comfortable writing experience.
-
Using the Navigation Buttons: Become familiar with the navigation buttons and how they function in landscape mode. This will help you efficiently navigate menus, documents, and notes.
-
App Compatibility: Remember that not all apps are optimized for landscape mode. Some might still function correctly, while others may display incorrectly or have limited functionality.
Troubleshooting Landscape Mode Issues
-
Screen Not Rotating: If your Kindle Scribe isn't rotating automatically, double-check that the auto-rotate feature is enabled in the settings. Also, ensure there are no physical obstructions preventing the device from rotating freely.
-
App Display Issues: If an app isn't displaying correctly in landscape mode, check for updates or contact the app developer for support.
-
Pen Responsiveness Problems: If the pen is unresponsive or behaving erratically in landscape mode, try restarting your Kindle Scribe or recalibrating the pen.
Conclusion: Embracing the Landscape View
The Kindle Scribe's landscape mode is a powerful feature that significantly enhances its productivity capabilities. By understanding its benefits, mastering its settings, and troubleshooting potential issues, you can fully unlock the potential of this versatile e-reader and note-taking device. Don't hesitate to experiment and find the workflow that best suits your needs. Remember to explore the full range of options within your Kindle Scribe's settings menu to personalize your experience.
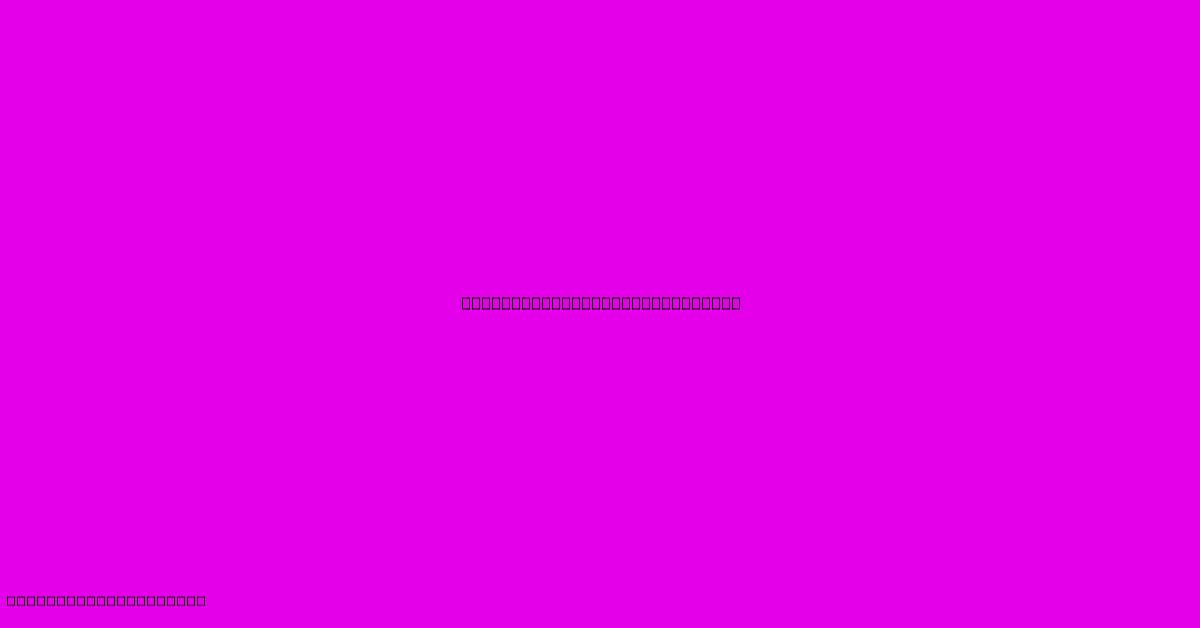
Thank you for visiting our website wich cover about Kindle Scribe Landscape Mode. We hope the information provided has been useful to you. Feel free to contact us if you have any questions or need further assistance. See you next time and dont miss to bookmark.
Featured Posts
-
Outdoor Sectional Furniture Set
Feb 01, 2025
-
Shrubs Bushes Landscaping
Feb 01, 2025
-
Powder Room Mirrors
Feb 01, 2025
-
Landscape Architecture Portfolio Template
Feb 01, 2025
-
12x12 Patio Cover
Feb 01, 2025